Connect to another computer using Remote Desktop Connection
With Remote Desktop Connection, you can access a computer running Windows from another computer running Windows that is connected to the same network or to the Internet. For example, you can use all of your work computer's programs, files, and network resources from your home computer, and it's just like you're sitting in front of your computer at work.
To connect to a remote computer, that computer must be turned on, it must have a network connection, Remote Desktop must be enabled, you must have network access to the remote computer (this could be through the Internet), and you must have permission to connect. For permission to connect, you must be on the list of users. The steps below include adding names to that list.
Tip
To find the Remote Desktop Connection shortcut, click the
Start button

, click
All Programs or
Programs, and then click
Accessories. To quickly open Remote Desktop Connection, open the Start menu, and then type
mstsc in the Search box.
Notes
-
You cannot use Remote Desktop Connection to connect to computers running Windows Vista Starter, Windows Vista Home Basic, Windows Vista Home Basic N, or Windows Vista Home Premium. You can, however, connect from those editions of Windows Vista to computers running other versions of Windows.
-
You cannot use Remote Desktop Connection to connect to computers running Windows XP Home Edition.
-
Open System by clicking the Start button  , clicking Control Panel, clicking System and Maintenance, and then clicking System.
, clicking Control Panel, clicking System and Maintenance, and then clicking System.
-
Click
Remote settings, and then select the one of the three options under "Remote Desktop."
 If you are prompted for an administrator password or confirmation, type the password or provide confirmation.
If you are prompted for an administrator password or confirmation, type the password or provide confirmation.
-
Click Select Users. If you are an administrator on the computer, your current user account will automatically be added to the list of remote users and you can skip the next two steps.
-
In the Remote Desktop Users dialog box, click Add.
-
In the Select Users or Groups dialog box, do the following:
-
To specify the search location, click Locations, and then select the location you want to search.
-
In Enter the object names to select, type the name of the user that you want to add, and then click OK.
The name will be displayed in the list of users in the Remote Desktop Users dialog box.
Note
You can’t connect to a computer that is sleeping or hibernating, so make sure the settings for sleep and hibernation on the remote computer are set to
Never. (Hibernation is not available on all computers.) For information about making those changes, see
Change, create, or delete a power plan (scheme).
-
Open Remote Desktop Connection by clicking the Start button  , clicking All Programs, clicking Accessories, and then clicking Remote Desktop Connection.
, clicking All Programs, clicking Accessories, and then clicking Remote Desktop Connection.
-
In Computer, type the name of the computer that you want to connect to, and then click Connect. (You can also type the IP address instead of the computer name if you want.)
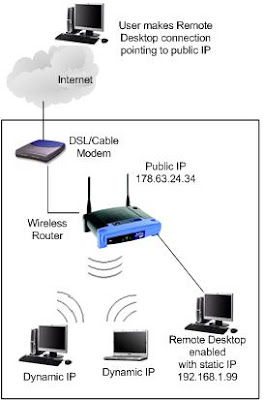
 , click All Programs or Programs, and then click Accessories. To quickly open Remote Desktop Connection, open the Start menu, and then type mstsc in the Search box.
, click All Programs or Programs, and then click Accessories. To quickly open Remote Desktop Connection, open the Start menu, and then type mstsc in the Search box.
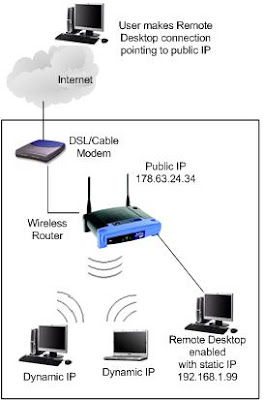
No comments:
Post a Comment