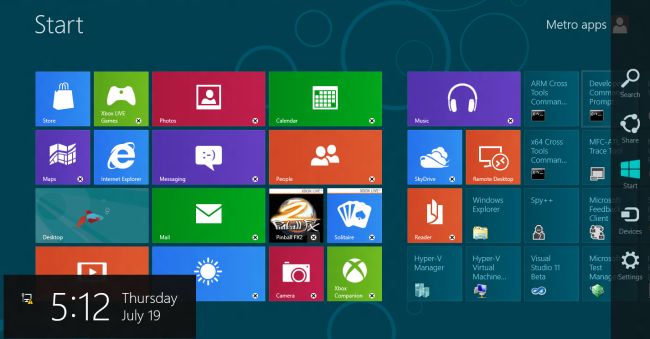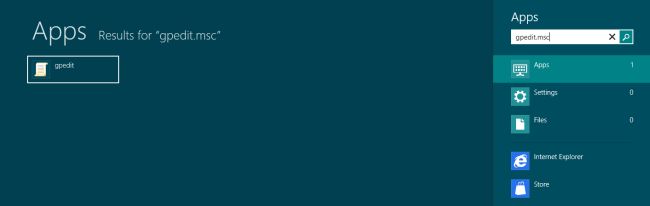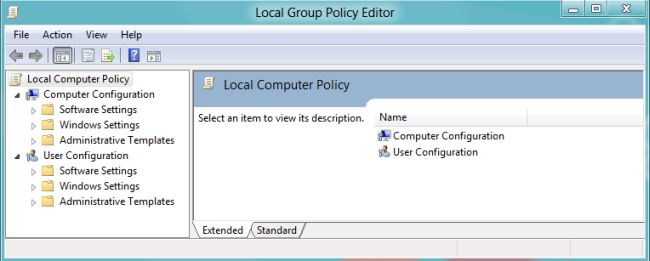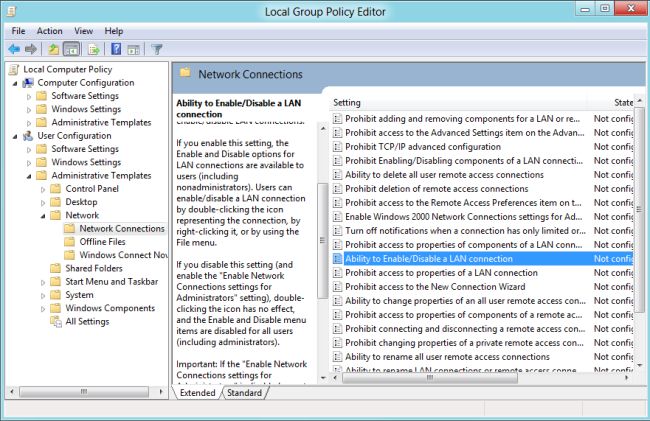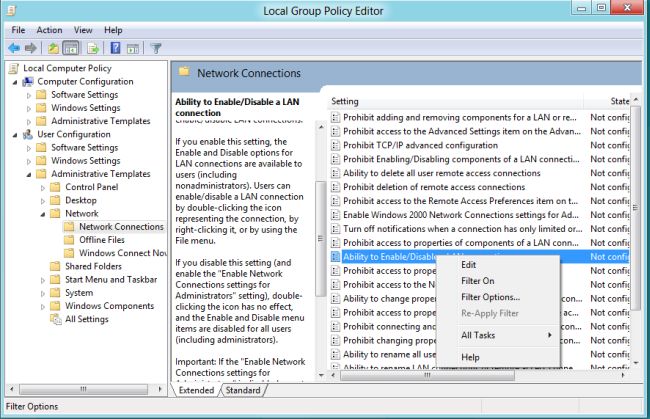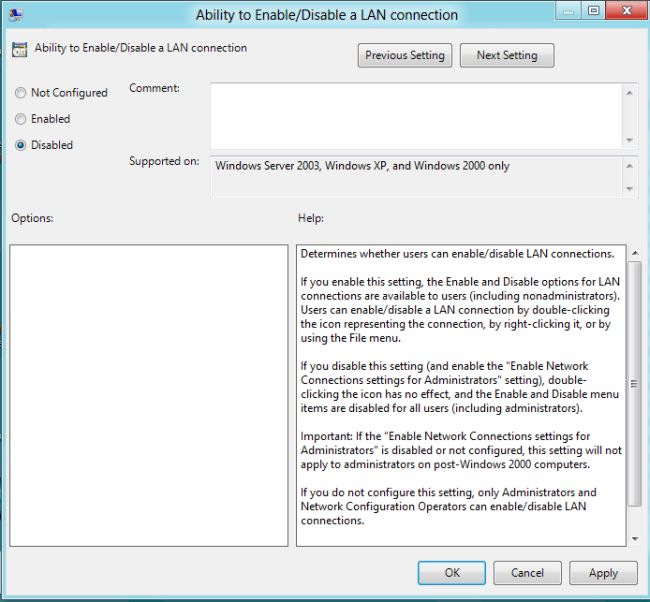Networking Cable
The networking cable is also known as the networking media. We use the network cable to interconnect two or more computers either directly or through a networking device.
The network cable is a channel through which data flows within a network. It carries the electrical pulses (digital signals) from one computer to another, or to any other peripheral attached to the network.
There are two broad categories of networking cables namely:
- The bounded/guided media.
- The unbounded/unguided media. (Boundless)
1. THE BOUNDED MEDIA
In the bounded media the signal is contained inside a physical cable. In other words, signal travelling through this kind of media will flow in a guided media from the source to the destination. There are three common types of bounded media namely:-
- Coaxial cable
- Twisted pair cable
- Fiber optic cable
A. THE COAXIAL CABLE
The coaxial cable consists of a solid or stranded copper core (a central conducting core), surrounded by a dielectric (special insulator), a braided or woven copper mesh shielding layer (which is connected to signal ground and it absorbs Electromagnetic Interference - EMI) and a protective outer covering (insulating jacket). All these layers are concentric around a common axis thus the name coaxial.
Surrounding the core is a dielectric insulating layer that separates it from the wire mesh. The braided wire mesh acts as a ground and protects the core from electrical noise and crosstalk. (Crosstalk is signal overflow from an adjacent wire). Coaxial cable is largely immune to electrical interference and can carry data at higher rates over long distances than twisted pair cable.
The conducting core and the wire mesh must always be kept separate from each other. If they touch, the cable will experience a short, and noise or stray signals on the mesh will flow onto the copper wire. An electrical short occurs when any two conducting wires or a conducting wire and a ground come into contact with each other.
This contact causes a direct flow of current (or data) in an unintended path. In the case of household electrical wiring, a short will cause sparking and the blowing of a fuse or circuit breaker. With electronic devices that use low voltages, the result is not as dramatic and is often undetectable. These low-voltage shorts generally cause the failure of a device; and the short, in turn, destroys the data.
A non-conducting outer shield—usually made of rubber, Teflon, or plastic—surrounds the entire cable this is for normal cable protection.
- The coaxial cable is more resistant to interference and attenuation than twisted pair cabling.
- It transmits voice, video, and data.
Types of Coaxial Cable
There are two types of coaxial cable, namely:
- Thinnet cable
- Thicknet cable
- 10 refer to the rate of data transfer. It transfers data at the rate of 10Mbps (Megabits per second)
- 2 refer to distance allowed between computers it should be no more than 2 meters.
- Total segment length is 185 Metres (Distance between the farthest computers).
- Total number of nodes (devices) connected - 30 nodes per trunk.
- Thinnet cable is a flexible coaxial cable about 0.64 centimeters (0.25 inches) thick.
Features of Thicknet Cable also known as 10Base5 Ethernet
- 10 refer to the rate of data transfer. It transfers data at the rate of 10Mbps (Megabits per second)
- 5 refer to distance between computers it should be no more than 5 meters.
- A maximum of 100 workstations is allowed per trunk and the distance between should be a maximum of 5 meters.
- Segment length is 500 metres.
- Thicknet cable is a relatively rigid coaxial cable about 1.27 centimeters (0.5 inches) in diameter.
B. THE TWISTED-PAIR CABLE
- This network cable type consists of a number of insulated strands of copper wire twisted around each other. The twisting cancels out electrical noise from adjacent pairs (cross talk) and from other sources such as motors, relays, and transformers.
- The twisted-pair wires are often grouped together and enclosed in a protective sheath to form a cable. The total number of pairs in a cable varies.
- They make use of RJ-45 telephone-type connectors (larger than telephone and consists of eight wires vs. Telephone’s 4 wires).
- They are generally inexpensive.
- They are easy to install.
- Unshielded twisted pair (most common)
- Shielded twisted pair
 Unshielded Twisted Pair (UTP)The Unshielded Twisted Pair (UTP)
Unshielded Twisted Pair (UTP)The Unshielded Twisted Pair (UTP)
This cable type uses the10Base-T, 100Base-TX (Fast Ethernet), 1000Base-T (Gigabit Ethernet) specifications, it is the most popular type of twisted-pair cable and is fast becoming the most popular for LAN structured cabling.
These pairs of wires are typically colour-coded to distinguish them. The maximum cable length segment is 100 meter, about 328 feet. If you exceed this segment length limitation, attenuation occurs. Attenuation is the gradual loss of signal strength as it tends to move farther from the point of origin.The 568A Commercial Building Wiring Standard of the Electronic Industries Association and the Telecommunications Industries Association (EIA/TIA) specifies the type of UTP cable that is to be used in a variety of building and wiring situations. The objective is to ensure consistency of products for customers. These standards include five categories of UTP. The higher the grades number the more immune to the interference and the faster it can accurately transmit data, the categories are as follows:-Categories
- Cat 1 Voice grade telephone cable.
- Cat 2 Data grade up to 4 Mbps, four twisted pairs.
- Cat 3 Data grade up to 16 Mbps, four pairs.
- Cat 4 Data grade up to 20 Mbps, four twisted pairs.
- Cat 5 Data grade up to 100 Mbps, four twisted pairs.
- Cat 5e Data grade up to 100 Mbps, four twisted pairs.
- Cat 6 Data grade up to 1000 Mbps, four twisted pairs.
Advantages of using UTP cable
- Less vulnerable to network failures.
- UTP cable is the least costly of any cable type.
Shielded Twisted Pair (STP)Drawbacks
- A network using UTP cables requires distribution of hubs.
- It requires more cabling.
- UTP is particularly susceptible to crosstalk, which is when signals from one line get mixed up with signals from another.
- Easily tapped (because there is no shielding).
- 100 meters is maximum distance between the furthest devices, so attenuation is the biggest problem while using UTP cables.
Features of the STP
- Uses a woven copper braid jacket and a higher quality protective jacket. Also uses foil wrap between and around the wire pairs.
- Much less susceptible to interference and supports higher transmission rates than UTP.
- Shielding makes it somewhat harder to install.
- It has got the same 100 meter limit as UTP.
- It is harder to tap.
- Used in Apple Talk and Token Ring networks.C. OPTICAL MEDIA
FIBER OPTIC CABLE
In many parts of Africa for example Kenya, the use of fiber cable to route Internet communication to the rest of the world is being implemented gradually. This is is a very positive development because we expect Internet costs to come down and to be accessible by everyone regardless of whether you are in the town or at the village level.So what is this fiber optic cable?
An optic fiber cable consists of an extremely thin cylinder of glass called the core that is surrounded by a concentric layer of glass called a cladding. Optical fiber carries digital signals in the form of modulated pulses of light along a flexible glass tube. It does not use electricity, except to power the transmitting and receiving circuitry at either end.
The outer jacket is for protection while the cladding is used to reflect light signals back into the waveguide.
The center conductor of a fiber-optic cable is a fiber that consists of highly refined glass or plastic designed to transmit light signals with little loss. A glass core supports a longer cabling distance, but a plastic core is typically easier to work with. The fiber is coated with a cladding or a gel that reflects signals back into the fiber to reduce signal loss. A plastic sheath protects the fiber.Unlike the other two types of cables, fiber optic cables do not leak signals and are immune to electromagnetic interference. They support greater bandwidth and can transmit data up to a maximum of 2km without the need of repeaters to regenerate the signals. However, they are expensive to buy and install.
The fiber optic strands transfer light in a single direction at a time. Hence 2 strands are placed in each cable to allow simultaneous transmission and reception at the same time.
A fiber-optic system is similar to the copper wire system that fiber-optics is replacing. The difference is that fiber-optics use light pulses to transmit information down fiber lines instead of using electronic pulses to transmit information down copper lines.At one end of the system is a transmitter. This is the place of origin for information coming on to fiber-optic lines. The transmitter accepts coded electronic pulse information coming from copper wire. It then processes and translates that information into equivalently coded light pulses.
A Light-Emitting Diode (LED) or an Injection-Laser Diode (ILD) can be used for generating the light pulses. Using a lens, the light pulses are funneled into the fiber-optic medium where they transmit themselves down the line.
Light pulses move easily down the fiber-optic line because of a principle known as total internal reflection. “This principle of total internal reflection states that when the angle of incidence exceeds a critical value, light cannot get out of the glass; instead, the light bounces back in”. When this principle is applied to the construction of the fiber-optic strand, it is possible to transmit information down fiber lines in the form of light pulses.